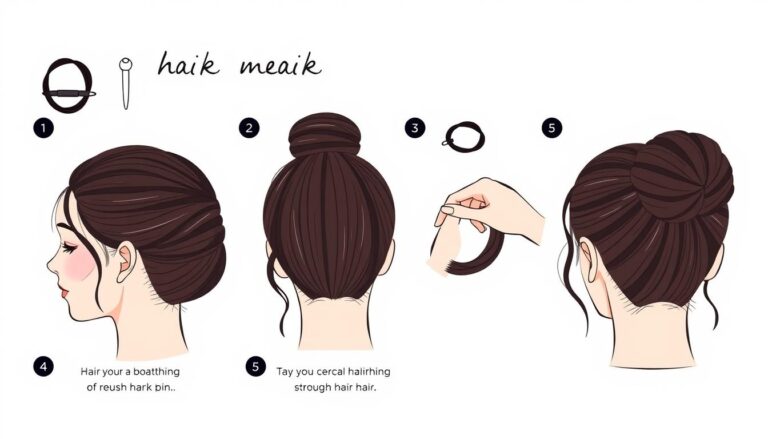Robienie zrzutów ekranu jest ważne dla każdego, kto używa komputera. W tym tekście opowiemy, jak robić screenshoty na Windows i macOS. Poznasz metody, dzięki którym szybko zapiszesz obraz ekranu.
Zajmiemy się różnymi technikami robienia zrzutów. Dzięki temu łatwo uchwycisz to, co na ekranie, w zależności od potrzeb. Niezależnie od tego, czy potrzebujesz zdjęcie całego ekranu, fragmentu czy okna aplikacji, tu znajdziesz pomoc.
Wykorzystanie przycisku PrtScr
Aby zrobić screenshot ekranu, użyj przycisku PrtScr. W tym przewodniku nauczysz się, gdzie jest ten przycisk. Nauczysz się również, jak zrobić screenshot i wkleić go do edytora graficznego.
Gdzie znajduje się przycisk PrtScr?
Przycisk PrtScr (Print Screen) jest zwykle po prawej stronie klawiatury, obok klawiszy F. Może być oznaczony jako PrtSc, PrtScn lub Print Scrn, w zależności od marki.
Jak skopiować zrzut ekranu za pomocą PrtScr
Naciśnij PrtScr, aby zrobić screenshot całego ekranu. System zapisze zawartość ekranu w schowku. Potem możesz wkleić ten obraz gdziekolwiek, najlepiej w edytorze graficznym.
Wklejanie zrzutu ekranu do edytora graficznego
Po użyciu PrtScr, otwórz edytor graficzny typu Paint, Photoshop, lub GIMP. Użyj Ctrl + V, aby wkleić screenshot. Teraz możesz go edytować – dodawać tekst, rysunki czy inne elementy.
Przycisk PrtScr to świetne narzędzie do robienia screenshotów. Umożliwia łatwe kopiowanie i edycję ekranu. Spróbuj, a zobaczysz, jak to łatwe.
Przechwytywanie ekranu za pomocą narzędzia Zrzut Ekranu
Narzędzie Zrzut Ekranu w Windows to łatwy sposób na zrobienie zdjęcia ekranu. Umożliwia wybór fragmentu ekranu do zrzutu lub ustawienie opóźnienia. Dzięki temu jest bardzo przydatne.
- Naciśnij Start i wpisz “Zrzut ekranu” w polu wyszukiwania.
- Wybierz aplikację “Narzędzie Zrzut Ekranu” z wyników.
- Wybierz tryb zrzutu: prostokątny, pełny ekran albo swobodny.
- Aby zrobić zrzut z opóźnieniem, kliknij ikonę zegara i ustaw czas.
Zrobiony zrzut można łatwo zapisać. To narzędzie jest pomocne i wszechstronne dla użytkowników Windows.
Jak zrobić screena na komputerze z użyciem kombinacji klawiszy
Możesz wykonać zrzut ekranu na kilka sposobów. Kombinacje klawiszy to jedna z najskuteczniejszych metod. Pozwalają one łatwo uchwycić cały ekran lub jego część. Tutaj znajdziesz, jak to zrobić krok po kroku.
Kombinacja klawiszy do przechwytywania całego ekranu
Aby zrobić zrzut całego ekranu w Windowsie, użyj Windows + PrtScr. Zrzut zapisuje się automatycznie w „Obrazy” w „Zrzuty ekranu”. Na Macu wciśnij Shift + Command + 3, aby dostać screen z pulpitu.
Kombinacja klawiszy do przechwytywania wycinka ekranu
Chcesz zrobić screen tylko części ekranu? W Windows użyj Shift + Windows + S. Pozwoli to wybrać i zapisać fragment ekranu. Na Macu kombinacja Shift + Command + 4 umożliwia robienie precyzyjnych zrzutów określonego obszaru.
Automatyczne zapisywanie zrzutu ekranu
Automatyczne zapisywanie zrzutów ekranu ułatwia pracę z obrazami. W Windowsie, po Windows + PrtScr, zrzut ląduje w folderze „Zrzuty ekranu”. Ustawienia można zmieniać, dostosowując je do swoich potrzeb. Na Macu screeny są zapisywane na pulpicie, ale można to zmienić w ustawieniach, dodając wygodę i organizację.
Te skróty klawiszowe sprawiają, że robienie zrzutów ekranu jest łatwe i szybkie. Wypróbuj te metody, by praca była jeszcze bardziej efektywna.
Korzystanie z narzędzi zewnętrznych do wykonywania zrzutów ekranu
Standardowe metody tworzenia zrzutów ekranu często nie wystarczają. Dlatego wiele osób sięga po narzędzia zewnętrzne. Takie aplikacje oferują więcej funkcji i ułatwiają pracę.
Lightshot to popularne narzędzie, które pozwala na robienie i edycję zrzutów ekranu. Jest proste w obsłudze, dzięki czemu szybko dodasz potrzebne adnotacje. Można z niego korzystać na Windowsie i macOS, co jest dużym plusem.
Jeśli szukasz czegoś z rozbudowanymi opcjami, Snagit może być dobrą opcją. Pozwala on na tworzenie skomplikowanych instrukcji i łatwą współpracę z innymi. Dodatkowo, automatycznie zapisuje zrzuty w chmurze, co jest bardzo wygodne.
Greenshot jest idealny dla użytkowników Windowsa, którzy potrzebują przechwytywać całe strony internetowe. Ułatwia tworzenie dokumentacji dzięki zaawansowanym funkcjom edycji. Pozwala też szybko eksportować zrzuty do różnych formatów.
Używanie narzędzi zewnętrznych jak Lightshot, Snagit, czy Greenshot, znacznie poprawia pracę z zrzutami ekranu. Pozwalają one na dokładniejszą edycję, dodawanie notatek oraz współdzielenie, co czyni pracę efektywniejszą.