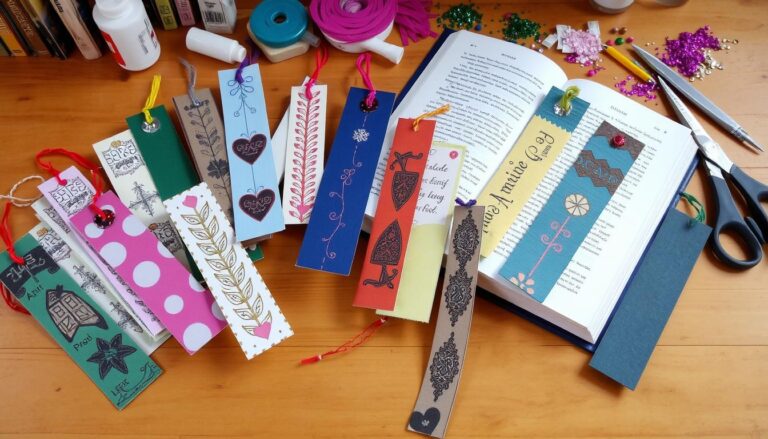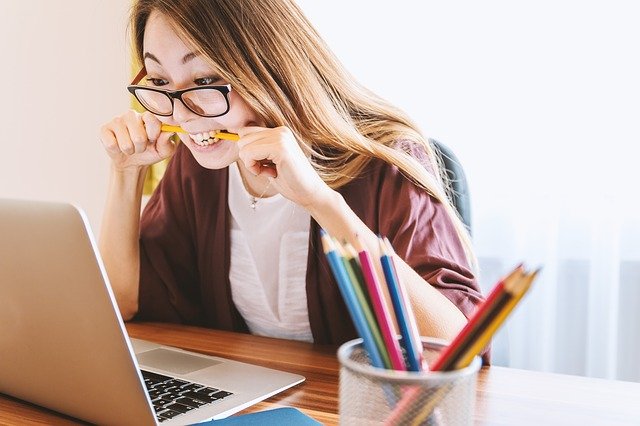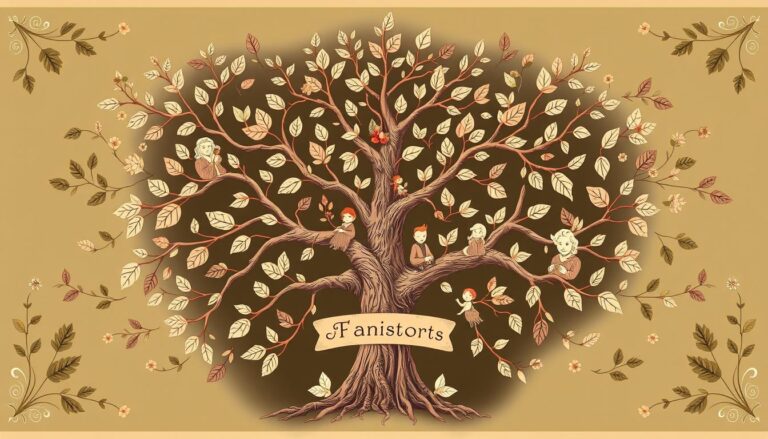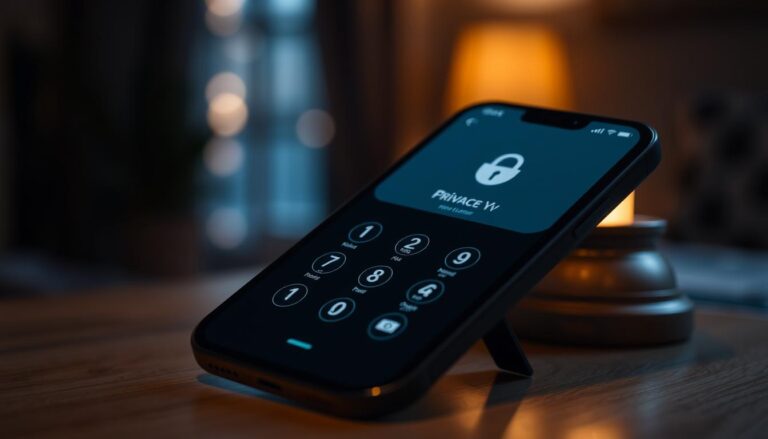Robienie zrzutu ekranu na Macu jest bardzo łatwe. W tym tekście dowiesz się, jak to zrobić krok po kroku. Użyjemy do tego wbudowanych funkcji macOS i przydatnych skrótów klawiaturowych.
Możesz zrobić zrzut całego ekranu, wybranego fragmentu lub konkretnego okna. Pokażemy Ci, jak to zrobić szybko i bez problemów. W kilka sekund zrobisz perfekcyjny screen, niezależnie od swoich umiejętności technicznych.
Metody na zrobienie screena na Mac
Zrobienie zrzutu ekranu na Macu jest proste i szybkie. Umożliwia to łatwe przechwytywanie i dzielenie się zawartością ekranu z innymi. Zacznij od nauczenia się podstawowych skrótów klawiaturowych Mac.
Podstawowe skróty klawiaturowe
Do robienia zrzutów ekranu na Macu używa się kilku popularnych skrótów:
- Shift + Command + 3: robi screen całego ekranu.
- Shift + Command + 4: pozwala zaznaczyć wybrany obszar ekranu.
Wykorzystanie kombinacji klawiszy dla różnych typów zrzutów ekranu
Są też inne kombinacje klawiszy, które pozwalają dokładniej przechwytywać ekran. To przydaje się w pracy:
- Shift + Command + 4, a następnie spacja: pozwala przechwycić wybrane okno.
- Shift + Command + 4, a następnie Control: zapisuje screen w schowku zamiast na pulpicie.
Te dodatkowe skróty są bardzo użyteczne, gdy potrzebujesz przechwycić konkretne fragmenty ekranu.
Narzędzia macOS do przechwytywania ekranu
MacOS oferuje również różne narzędzia zrzutu ekranu. Zwiększają one możliwości przechwytywania zaawansowanych treści.
- Grab: to systemowe narzędzie do robienia zrzutów ekranu z opóźnieniem.
- Podgląd: edytor obrazów z dodatkowymi opcjami po zrobieniu screena.
Dzięki tym narzędziom możesz tworzyć bardziej dokładne i profesjonalne zrzuty ekranu. Służą one do różnych zadań, jak dokumentacja techniczna czy prezentacje.
Jak zrobić screena na macu
Ważne! Aby zrobić zrzut ekranu na macOS, użyj skrótu: Shift + Command + 3. To łatwy sposób, aby uchwycić cały ekran. Zrzut ekranu zostanie automatycznie zapisany na pulpicie.
Możesz dostosować proces robienia zrzutów ekranu, używając innych kombinacji klawiszy. Przykładowo:
- Shift + Command + 4: Pozwala na wybór i przechwycenie części ekranu. Po włączeniu kursor zmienia się w krzyżyk, którym wybierasz obszar.
- Shift + Command + 4 + Space: Umożliwia przechwycenie aktywnego okna. Po użyciu tej kombinacji pojawia się ikona kamery. Kliknięcie nią wybiera okno do zapisu.
- Shift + Command + 5: Uruchamia narzędzia do robienia zrzutów ekranu. Można wybrać zrzut całego ekranu, okna lub fragmentu. Dostępne są też opcje nagrywania.
Znając te metody, możesz elastycznie zapisywać zrzuty ekranu. Zapisują się one na pulpicie, co ułatwia dostęp i dalsze używanie.
Warto poznać różne narzędzia i skróty macOS do przechwytywania ekranu. Dzięki temu możesz lepiej dokumentować swoją pracę. Możesz łatwiej udostępniać ważne informacje.
Zaawansowane opcje przechwytywania ekranu
System macOS ma wiele narzędzia zrzutu ekranu. Umożliwiają one lepsze zarządzanie przechwytywaniem obrazu. Dla tych, co szukają czegoś więcej niż skróty klawiaturowe, jest aplikacja Grab. Jest ona dostępna na macOS. Pozwala na robienie zrzutów częściowych lub całego ekranu, a także okienek.
Kolejną ważną aplikacją jest Podgląd Mac. Nie tylko pozwala otwierać i oglądać zrzuty, ale i je edytować. Można dodać adnotacje czy podpisy. To bardzo użyteczne przy szybkim edytowaniu zrzutów do udostępnienia.
Profesjonaliści i zaawansowani użytkownicy powinni rozważyć aplikacje trzecich stron, takie jak Snagit czy Skitch. Te programy oferują zaawansowane funkcje edycji. Snagit pozwala również na nagrywanie ekranu, co jest świetne dla osób tworzących tutoriale czy prezentacje.
Używanie zaawansowanych narzędzi do zrzutów ekranu znacząco poprawia pracę. Daje to większą kontrolę i ułatwia dzielenie się zrzutami. Stosowanie tych opcji w macOS i aplikacjach trzecich to dobry wybór.