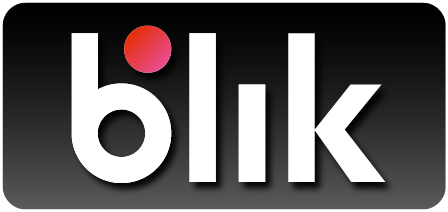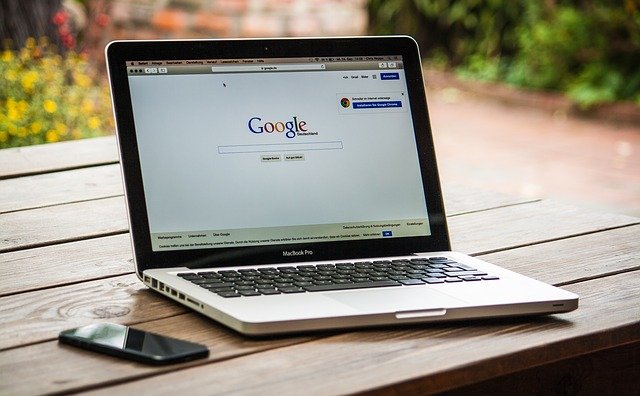Adres IP (z języka angielskiego Internet Protocol) to tzw. indywidualny numer identyfikacyjny urządzenia, który służy do nawiązywania oraz identyfikowania poprawnej komunikacji sieciowej pomiędzy co najmniej dwoma sprzętami (urządzeniami – np. komputerami) w różnych rodzajach sieci komputerowych. Sposobów na jego weryfikację jest co najmniej kilka. W poniższym artykule wyjaśniamy, jak sprawdzić IP komputera, posługując się wierszem poleceń. Pomoce w wykonaniu tej czynności będzie polecenie ipconfig, a sam proces odnalezienia identyfikatora sieciowego urządzenia trwa krótko i przebiega w prosty sposób.
Ipconfig jako narzędzie diagnostyczne pomocne w ustaleniu ip komputera
Ipconfig to proste, ale zarazem efektywne narzędzie diagnostyczne systemu Microsoft Windows. Polecenie to uruchamia się za pomocą wiersza poleceń, a w praktyce znajduje ono wiele różnorodnych zastosowań. Ipconfig może być m.in. źródłem informacji na temat bieżącej konfiguracji interfejsów sieciowych w lokalnym środowisku (tzw. TCP/IP). Jako jedno z głównych narzędzi systemowych ipconfig dostarcza również dane związane z będącymi w użyciu fizycznymi oraz wirtualnymi kartami sieciowymi oraz ich szczególnymi właściwościami – m.in. na temat pamięci podręcznej DNS, klas DHCP i znajdujących się w nich aktualnych danych. Podstawowym działaniem ipconfig jest jednak diagnostyka sieci komputerowej. Dzięki tej funkcji możemy zatem sprawdzić adres IP urządzenia, zwłaszcza wtedy, jeśli zależy nam na sprawdzeniu polecenia ping danego sprzętu oraz ustaleniu dostępności danego urządzenia w wybranej sieci.
Jak sprawdzić IP komputera przy użyciu komendy ipconfig?
Do wykonania komendy ipconfig używa się wiersza poleceń systemu operacyjnego Windows, a program uruchomić można przy zastosowaniu kilku różnych metod. Najpopularniejszym sposobem przywoływania polecenia ipconfig jest wybranie kombinacji przycisków klawiatury: Windows + R. Efektem zastosowania tego polecenia będzie otwarcie przez system Windows okna dialogowego Uruchamianie, w którym z poziomu klawiatury należy wpisać ciąg liter “cmd” i nacisnąć na klawiaturze przycisk “enter”.
Uwaga: w przypadku starszych wersji systemu Microsoft Windows (np. Windows XP) należy w pierwszej kolejności otworzyć Menu Start i kliknąć pole Uruchom. W nowszych wersjach systemu (począwszy od od Windows Vista aż do Windows 10 – po wywołaniu Menu Start – wystarczy wprowadzić polecenie “cmd” w dostępną w nim wyszukiwarkę. Dalej postępujemy jak poniżej.
Bardzo podobnie przebiega proces uruchamia polecenia w środowisku Linux. Aby sprawdzić IP komputera z systemem operacyjnym Linux, należy skorzystać z Terminala, w którego pole wystarczy wprowadzić komendę “incofig”. Adres IP to informacja określona jako „inet addr” przy kategorii eth0.
W otwartym wierszu poleceń można bezpośrednio wywoływać kolejne komendy. Aby skorzystać z narzędzia do sprawdzania IP komputera wystarczy bowiem w polu polecenia wpisać jego nazwę: ipconfig. Po wpisaniu żądanej komendy w oknie konsoli powinny ukazać się informacje zwrotne systemu dotyczące konfiguracji TCP/IP. Jeśli wyświetlana diagnostyka konfiguracji nie jest wystarczającym źródłem pożądanych informacji, bardziej szczegółowe dane uzyskamy, posługując się jednym z obsługiwanych przez system Windows parametrów. Rodzaj parametru należy określić, podając jego nazwę zaraz po przywołanym poleceniu, poprzedzając ją prawym ukośnikiem (/). Przykładowy zapis powinien wyglądać następująco: “ipconfig / all”. Po wykonaniu tej komendy system zwróci nam wszystkie aktualne dane na temat interfejsów sieciowych, wśród których znajdą się m.in.:
- adres IP komputera (opisany jako„IPv4 Address”lub “IPv6 Address”)
- adres i status aktywności serwera DHCP,
- czas uzyskania i wygaśnięcia dzierżawy,
- nazwa i adres fizyczny danej karty sieciowej (MAC),
- maska podsieci,
- brama domyślna.
Więcej informacji na temat wyświetlanych wartości oraz liczbę i rodzaj poszczególnych parametrów dostępnych dla narzędzia ipconfig sprawdzić można za pomocą dwóch poleceń „ipconfig /?” lub „ipconfig /”. Aby dowiedzieć się więcej, na temat możliwości komendy oraz sposobów jej działania, wystarczy jedną z podanych frazy wpisać w wiersz poleceń.